「面付け」とは,用紙のサイズに合わせてページを配置する作業です。
今回は,Field Reportsを使って,A4用紙に名刺を10面配置します。
出力されたPDFを厚紙に印刷してトンボを頼りに裁断すれば,実際に使える名刺が作成できます。
名刺用10面付テンプレートの準備
今回は,OpenOfficeのDrawを使って下絵のイメージを作成しました。
名刺のサイズ(55mm×91mm)の長方形を作成して,A4サイズの用紙に並べます。正確に並べるために,位置とサイズを数値で指定しました。
また,裁断用のトンボも配置しました。
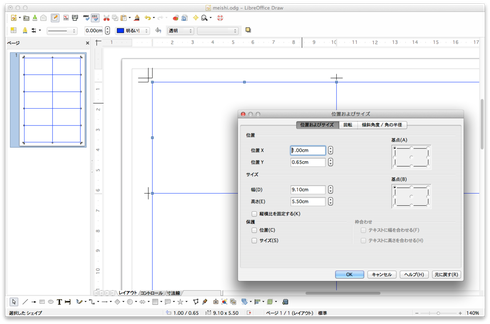
作業が終わったら「PDFとしてエクスポート...」でPDF化します。
今回は名刺の枠線(青色の矩形)を使用しないので,印刷不可のレイヤに移してPDFに出力されないようにしました。
最終的には,トンボだけのPDFができました。
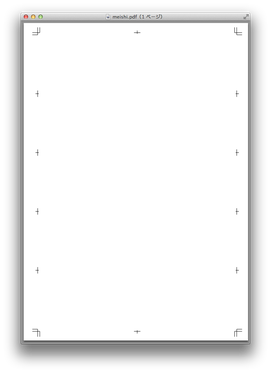
レンダリングパラメータの作成
通常の手順では作成したテンプレートPDFをAdobe Acrobatで開いてフィールドを配置しますが,Acrobatで10面分のフィールドを正確に配置するのは少しむずかしいので,レンダリングパラメータで座標を指定することにしました。
表計算ソフトを使って10面分の座標を計算し,更に座標の単位をポイントに換算しました(1mm=2.835ポイントで計算)。
名刺イメージの準備
最後に,テンプレートに配置する名刺のイメージを用意します。
用紙サイズを55mm×91mmに設定したPDFを作成して,名刺1枚分のイメージとして使います。
実システムであればField Reportsで動的に生成したPDFを使用する所ですが,今回はサンプルなのでHeartさんのサイトで配布されているテンプレートを使わせて頂きました。
Word形式で配布されているテンプレートをOpenOfficeに取り込み「PDFとしてエクスポート...」でPDF化しました。
面付け処理の実行
以下のコマンドラインプログラムを実行すれば,名刺が面付けされたPDFが生成されます。
$ reports create meishi.json out.pdf
印刷する際には「実際のサイズ」で出力されるように注意してください。


コメントをお書きください